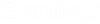Duplicate Device Use Case
This dialog appears when a duplicate device is detected. Selecting Yes will create a duplicate device. A duplicate device is a condition where two or more instances use same Complete Device ID (aka Equipment Tag) within same drawing mode. When a device is duplicated, the duplicated instance receives a new SubID.
Why duplicate Devices?
Duplicating a Device can be useful when you need to associate same Complete DeviceID (aka Equipment Tag) to multiple instances of same equipment within same drawing mode, such as, 3D Layout mode.
Duplicated Devices have an impact on part number quantities. When assigning a part number to a device, the software associates part numbers and their quantities directly to a device’s SubID. Part Quantities are the sum of all quantities across all SubID’s.
Example Scenario:
You need to insert 3 CCVT’s (Coupling Capacitive Voltage Transformer) into your 3D model using same Equipment Tag. One instance for each for each phase and a total quantity of 3 is desired on Bill of Material and your site Single Line Diagram shows a single instance. Thus, creating a one-to-many relationship.
Steps to Accomplish
- Insert first 3D symbol for Phase A. Assign Device ID, Part Number, and Balloon Number information.
- Insert second 3D symbol for Phase B. Use same Device ID and Part Number used in Step 1.
- Select YES to create Duplicate device instance for Phase B.
- Insert third 3D symbol for Phase C. Use same Device ID and Part Number used in Step 1.
- Select YES to create Duplicate device instance for Phase B.
- Review SubID assignment in Device Usage Chart.
- Associate prior symbols
place to a Work Order and BOM Document using Properties Control. Then Open BOM
Manager and locate this item.
Note Total Part Quantity = 3.
- Open Single Line Diagram. Ensure Page mode is set to Single Line Mode.
- Place desired single line symbol and use same Device ID and Part Number information from Step 1.
- Duplicate Device Message appears.
- (Optional) Select Detail to review current SubID’s for this device.
- Select No to link single line instance with an existing SubID.
- Select desired SubID you wish to link single line symbol with. Ex. Select SubID 1. Then select OK.
- Review SubID assignment in
Device Usage Chart.
Device Usage Chart shows the result of selecting SubID 1 from previous step. Two rows contain same SubID 1.
One SubID is associated one of the 3D symbols and the other associated to single line symbol.
- Open BOM Manager and locate
this item.
Because there are three different SubID’s with same Part Number, Balloon Number and Quantity related to each SubID is 1,
Total Quantity remains the same as result at Step 7.